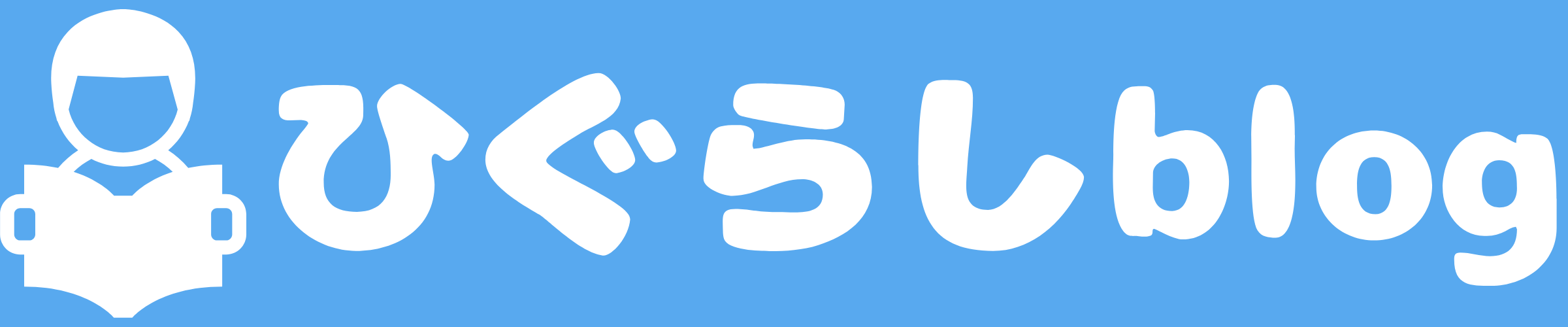今回は「macOS 10.15 Catalina」から新しく使えるようになった機能「Sidecar」を使って、iPadをMacbookのサブディスプレイとして活用する方法をご紹介します。
Sidecarって何?

バイクのサイドカーのように、Macのデスクトップを拡張またはミラーリングできる機能のことで、以下のような特徴があります。
- ラクラク設定
- ワイヤレス接続可能(もちろん有線接続もOK)
- iPadではApple pencilが利用可能
注意点
- Sidecar非対応機種あり
- MacとiPadで同じApple IDを使ってサインインしている必要がある
- iPadでのタッチ操作ができなくなる
一番の注意点はなんといっても「Sidecar非対応機種(主に旧機種)」があることです。
Sidecarを使う条件
macOS Catalina 以降を対応モデルの Mac に搭載し、iPadOS 13 以降を対応モデルの iPad に搭載する必要があります。
Mac
- MacBook Pro (2016 年以降に発売されたモデル)
- MacBook (2016 年以降に発売されたモデル)
- MacBook Air (2018 年以降に発売されたモデル)
- iMac (2017 年以降に発売されたモデル) または iMac (Retina 5K, 27-inch, Late 2015)
- iMac Pro
- Mac mini (2018 年以降に発売されたモデル)
- Mac Pro (2019 年に発売されたモデル)
iPad
- iPad Pro (全モデル)
- iPad (第 6 世代) 以降
- iPad mini (第 5 世代) 以降
- iPad Air (第 3 世代) 以降
その他の条件
- 両方のデバイスで同一の [Apple ID] で [iCloud] にサインインしていること
- Sidecarをワイヤレスで使う場合は、両方のデバイスを [10メートル以内]に近づけ、Bluetooth、Wi-Fi、Handoff を有効にしておく
- iPadでモバイルデータ通信を共有していないこと
- Macでインターネット接続を共有していないこと
- Sidecarで優先接続するにはMacを信頼するようにiPadを設定する
Sidecarの利用手順
システム環境設定の「Sidecar」パネルを使う
それでは実際にMacからiPadへSidecar接続してみましょう。
STEP.1
Apple メニュー >「システム環境設定」の順に選択します。:

STEP.2
「Sidecar」をクリックします。:

STEP.3
デバイスの選択:
接続先の iPad を選択するか、「接続解除」をクリックして Sidecar の使用を停止します。




まとめ
Appleデバイス同士の親和性の高さで簡単に接続できるので、確実にMacの作業効率を上げてくれる「sidecar」を是非積極的に活用していきたいですね。