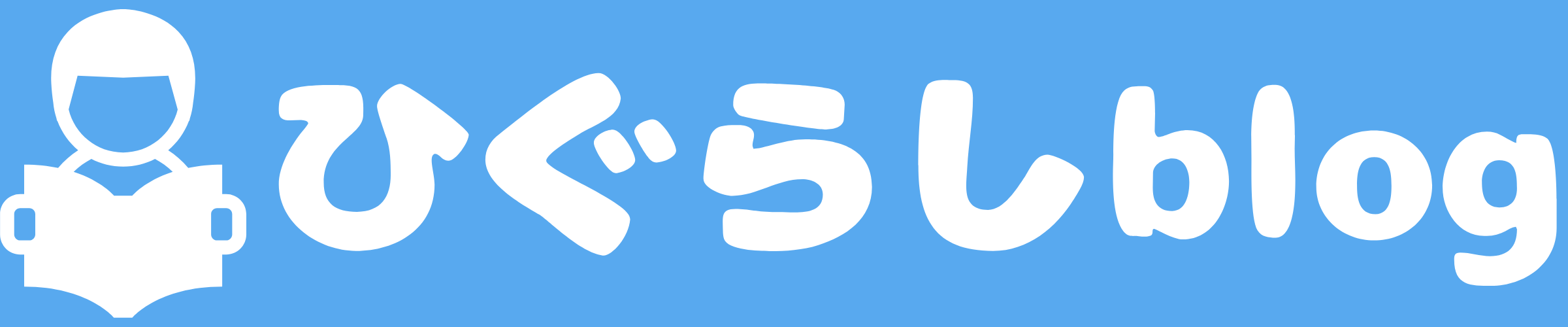悩んでる人
悩んでる人
 ひぐらし
ひぐらし
関数のメリット
- 手入力ミスの削減
- 自動化による時間効率化
- 1度作りこめば、使いまわしもできる
 ひぐらし
ひぐらし
目次
合計を計算したい【SUM関数】
 ひぐらし
ひぐらし
=SUM(A2:A10)
A2セルからA10セルまでの値を合計します。
=SUM(A2,A5,A10)
A2セル、A5セル、A10セルの値を合計します。
=SUM(A2:A10, C2:C10)
A2セルからA10セルまでの値とC2セルからC10セルまでの値を合計します。
合計値を出したいセルをクリックして、「=SUM(」まで入力します。
※まだ[Enterキー]は押さないで

この後は、それぞれの場合で操作が異なります。
範囲指定をする場合
範囲を、キーボード入力またはドラッグアンドドロップで指定します。


※[Enterキー]を押すと自動で閉じカッコ”)”が入力されます。便利ですね。
個々のセルを指定する場合
指定セルを、キーボード入力またはマウスクリックで指定します。
マウスを使用する場合は”,”入力は不要ですが、[ctrlキー]を押しながらクリックしていきます。


よくある質問
#VALUE! が表示されます。
数値以外 (テキストや空白文字) の値を指定している可能性があります。
#REF! が表示されます。
行または列を削除すると、SUM 関数は自動的に更新されますが、数式からは削除された行が除外されず、#REF! エラーを返します。
条件に一致する個数を数えたい【COUNTIF関数】
 ひぐらし
ひぐらし
=COUNTIF(A2:A10,”London”)
A2セルからA10セルまでに「London」という文字がいくつあるかを表示します。
=COUNTIF(B2:B10,”>55″)
B2セルからB10セルに含まれるセルのうち、55 より大きい値が入力されているセルの個数を求めます。
女性の人数を表示してみましょう。
※まだ[Enterキー]は押さないで





よくある質問
想定と違う結果が表示されている。
検索条件(例でいう[女性])は、必ずダブルクォーテーション[“]で囲んでください。
平均値を求めたい【AVERAGE関数】
 ひぐらし
ひぐらし
=AVERAGE(A2:A10)
A2セルからA10セルまでの値を平均化します。
=AVERAGE(A2,A5,A10)
A2セル、A5セル、A10セルの値を平均化します。
=AVERAGE(A2:A10, C2:C10)
A2セルからA10セルまでの値とC2セルからC10セルまでの値を平均化します。
平均値を出したいセルをクリックして、「=AVERAGE(」まで入力します。
※まだ[Enterキー]は押さないで

この後は、それぞれの場合で操作が異なります。
範囲指定をする場合
範囲を、キーボード入力またはドラッグアンドドロップで指定します。


※[Enterキー]を押すと自動で閉じカッコ”)”が入力されます。便利ですね。
個々のセルを指定する場合
指定セルを、キーボード入力またはマウスクリックで指定します。
マウスを使用する場合は”,”入力は不要ですが、[ctrlキー]を押しながらクリックしていきます。


よくある質問
#VALUE! が表示されます。
数値以外 (テキストや空白文字) の値を指定している可能性があります。
#REF! が表示されます。
行または列を削除すると、SUM 関数は自動的に更新されますが、数式からは削除された行が除外されず、#REF! エラーを返します。
最小値、最大値を求めたい【MIN,MAX関数】
 ひぐらし
ひぐらし
=MAX(A2:A10)
A2セルからA10セルまでの最大値を表示します。
=MAX(A2,A5,A10)
A2セル、A5セル、A10セルの最大値を表示します。
=MAX(A2:A10, C2:C10)
A2セルからA10セルまでの値とC2セルからC10セルまでの最大値を表示します。
平均値を出したいセルをクリックして、「=AVERAGE(」まで入力します。
※まだ[Enterキー]は押さないで

この後は、それぞれの場合で操作が異なります。
範囲指定をする場合
範囲を、キーボード入力またはドラッグアンドドロップで指定します。


※[Enterキー]を押すと自動で閉じカッコ”)”が入力されます。便利ですね。
個々のセルを指定する場合
指定セルを、キーボード入力またはマウスクリックで指定します。
マウスを使用する場合は”,”入力は不要ですが、[ctrlキー]を押しながらクリックしていきます。


よくある質問
#VALUE! が表示されます。
数値以外 (テキストや空白文字) の値を指定している可能性があります。
#REF! が表示されます。
行または列を削除すると、SUM 関数は自動的に更新されますが、数式からは削除された行が除外されず、#REF! エラーを返します。
指定桁数で切り上げたい【ROUNDUP関数】
 ひぐらし
ひぐらし
=ROUNDUP(数値,桁数)
指定した数値を指定した桁数で繰り上げします。
=ROUNDUP(A2,0)
A2セルの小数点以下を切り上げます。
=ROUNDUP(3.14159, 3)
3.14159 の小数点第3位より以下を切り上げます。結果は3.142になります。
全員の点数平均の小数点以下を切り上げてみましょう。
※まだ[Enterキー]は押さないで





よくある質問
十の位を切り上げたい。
桁数を[-2]で指定することで表現できます。

切り上げではなく、四捨五入したい。
[ROUNDUP]ではなく、[ROUND]の構文で書き換えてください。

表に行番号をつけたい【ROW関数】
 ひぐらし
ひぐらし
=ROW()
現在のセル行数を表示します。
=ROW()-3
現在のセル行数から-3した数字が表示されます。
表番号を調整する際に役立ちます。
ここでは4行目に[1]を表示させたいので、[=ROW()-3]となります。




よくある質問
マウスポインタをセルの右下に重ねても、ポインタが「+」にならない。
「ファイル」より「オプション」を開き、「詳細設定」を選択します。
「フィル ハンドルおよびセルのドラッグ アンド ドロップを使用する」がチェックされている状態か確認してください。※チェックがないと使えません。

日付や曜日を表示したい【DATE関数】
 ひぐらし
ひぐらし
=DATE(年,月,日)
直接入力する場合の構文です。
入力はYYYYMMDD 形式のため、[年]は西暦表記の4桁、月日は十の位がない場合は[0]を入力します。
=DATE(YEAR(A2),MONTH(A2),DAY(A2))
A2セルの年、月、日を参照(コピー)して表示します。
=DATE(YEAR(A2),MONTH(A2)-2,DAY(A2))
A2セルの年、日を参照(コピー)し、月は、A2セルから2か月前の数値で表示します。
ここでは、[結果通知日]の1か月前の日付を表示してみましょう。


よくある質問
月だけ表示したい
MONTH関数を使用します。
例題同様、[結果通知日]の1か月前の月を表示したい場合は[=MONTH(D2)-1]を入力します。

条件に応じて処理を変えたい【IF関数】
 ひぐらし
ひぐらし
SUM関数同様に使用頻度が高い関数です。
=IF(条件式,条件一致のときの処理,条件不一致のときの処理)
条件式は[A2>80]のように条件文を入力します。
分岐後の処理が[文字]である場合は、ダブルクォーテーション[“]で囲みます。
=IF(A2>F4,”合格”,”再テスト”)
A2セルの値がF4を超える場合は[合格],それ以外は[不合格]を表示します。
平均点を境目にして、[合格][再テスト]を表示させる式を作ります。
※まだ[Enterキー]は押さないで

※まだ[Enterキー]は押さないで

※まだ[Enterキー]は押さないで



よくある質問
#NAME? が表示されます。
分岐後の処理が[文字]である場合は、ダブルクォーテーション[“]で囲まれているか確認してください。
#REF! が表示されます。
指定したセルの行または列が削除されている可能性があります。
複数の条件を組み合わせたい【IF関数(OR,AND)】
 ひぐらし
ひぐらし
=IF(AND(条件式1,条件式2),条件が一致のときの処理,条件が不一致のときの処理)
ANDの場合は、条件式1も2も両方満たさないと[一致]になりません。
ORの場合は、どちらかの条件式を満たせば[一致]となります。
=IF(AND(A2>F4,A2>G4),”合格”,”再テスト”)
A2セルの値がF4かつG4を超える場合は[合格],それ以外は[不合格]を表示します。
=IF(OR(A2>F4,A2>G4),”合格”,”再テスト”)
A2セルの値がF4またはG4を超える場合は[合格],それ以外は[不合格]を表示します。
国語と数学の両方の平均点を境目にして、[合格][不合格]を表示させる式を作ります。
※まだ[Enterキー]は押さないで

※まだ[Enterキー]は押さないで

※まだ[Enterキー]は押さないで



よくある質問
#NAME? が表示されます。
分岐後の処理が[文字]である場合は、ダブルクォーテーション[“]で囲まれているか確認してください。
#REF! が表示されます。
指定したセルの行または列が削除されている可能性があります。
1つのセルに文字と関数両方使いたい【&で結合】
 ひぐらし
ひぐらし
=”文字”&関数&”文字”
文字列連結演算子の「&」(アンド) を使って文字と関数を結合できます。
=”今日は”&A2&”です。”
[今日は”A2のセルの値”です。]を表示します。
[不合格]に対して、来月再テストがある旨を記載してみましょう。


よくある質問
エラーメッセージが表示されます。

[文字]がダブルクォーテーション[“]で囲まれているか確認してください。
つなぎ目の[&]が抜けている場合もございます。